Soal mengenai partisi
1.apa yang kamu
ketahui tentang partisi ? Jelaskan!
2. Bagaimana cara
membuat partisi ?
3.Apa akibatnya
jika Hardisk tidak memiliki partisi ?
4.Apa fungsi
partisi bagi hardisk ?
5.Jelaskan cara
membuat partisi !
Jawab
1.Partisi adalah sebuah pembagian ruangan pada hardisk.
Misal : Data 1 (D) dan Data 2 (E) yang biasa terdapat pada komputer.
2. - Buka "Disk
Management." Untuk melakukan hal ini, tekan tombol "Windows" dan
"R" tombol pada
keyboard Anda pada waktu yang sama. Ketik "diskmgmt.msc" ke dalam
kotak dialog yang muncul dan tekan
"Return."
- Tentukan disk yang
ingin Anda partisi.
- Klik kanan pada disk yang diinginkan, dan pilih "Shrink Volume" dari menu konteks.
- Klik kanan pada "Unallocated Space" dan pilih "New Simple Volume" dari menu konteks.
- Jawablah
pertanyaan-pertanyaan yang diajukan oleh Wizard ketika dimunculkan.
- Masukkan ukuran yang diinginkan dari partisi baru dalam megabyte. Ukuran drive baru tidak dapat melebihi jumlah ruang yang tidak terisi.
- Tentukan huruf/surat apa yang anda inginkan untuk mewakili volume yang baru ini.
- Klik "Next" dalam kotak "Format Partition" untuk memformat partisi segera.
- Kemudian klik “Finish” jika seluruh step sudah dilewati.
3.jika hardisk tidak memiliki partisi maka hardisk itu
seperti sebuah bangunan yang kosong tanpa ada ruangannya.dan akibatnya data akan berserakan dan kita akan susah
menemukan data yang kita inginkan.
4.Pembagian partisi pada hardisk berfungsi untuk :
Ø Menyimpan data secara teratur
Ø Memudahkan kita dalam mencari data yang kita inginkan
Ø Mengamankan data dari orang lain
5. * Klik Start kemudian pada kotak search
ketikkan computer management
* Pilih Disk management
Pada contoh ini terdapat dua hardisk,yaitu disk 0 ( hardisk pertama) dan disk 1 (hardisk kedua), Apabila di komputer anda hanya terdapat 1 hardisk maka hanya ada disk 0.
disk 0 berisi 4 partisi, sedangkan disk 1 berisi 5 partisi
Hardisk kedua (disk 1) itu yang akan dihapus partisinya, nama partisi yang akan dihapus adalah zandi
Pada contoh ini terdapat dua hardisk,yaitu disk 0 ( hardisk pertama) dan disk 1 (hardisk kedua), Apabila di komputer anda hanya terdapat 1 hardisk maka hanya ada disk 0.
disk 0 berisi 4 partisi, sedangkan disk 1 berisi 5 partisi
Hardisk kedua (disk 1) itu yang akan dihapus partisinya, nama partisi yang akan dihapus adalah zandi
* Cara menghapusnya Klik kanan pada partisi zandi,
lalu pilih delete volume
* Selanjutnya Klik Yes
* Jika partisi talah terhapus, maka akan muncul sebuah
free space
Soal
mengenai backup data
6.apa yang kmu ketahui tentang backup ?
7.Jelaskan cara membackup data !
8.Sebutkan fungsi memback up data
9.Aplikasi apa saja yang dapayt digunakan untuk
membackup data ? Sebutkan!
10.Apakah penting melakukan back up data ? Kenapa !
Jawab
6. backup adalah proses
membuat data cadangan dengan cara menyalin atau membuat arsip data komputer
sehingga data tersebut dapat digunakan kembali apabila terjadi kerusakan atau
kehilangan.7.
Ø Pertama dan
yang paling utama siapkan terlebih dahulu komputer yang berbasis sistem operasi
windows 7.
Ø Kedua, anda
klik Start > all programs > accessories > System tools >
Backup
Ø Ketiga, Di
Tampilan Dekstop anda akan muncul Aplikasi Wizard Backup atau Aplikasi Restore
dan anda harus klik next.
Ø Keempat, Pilih
back up files and setting > klik next.
Ø Kelima, Akan
Muncul di Tampilan Dekstop anda empat pilihan backup :
– My documents and settings ( hanya foder my documents, favorites, desktop dan cookies)
– Everyone’s documents and settings (foder my documents, favorites, desktop dan cookies dari semua user)
– All information on this computer ( segala informasi yang ada )
– Let me choose what to back up ( hanya pilihan yang dikehendaki ) ,Lalu anda pilih salah satu pilihan tersebut, Setelah itu Klik next.
– My documents and settings ( hanya foder my documents, favorites, desktop dan cookies)
– Everyone’s documents and settings (foder my documents, favorites, desktop dan cookies dari semua user)
– All information on this computer ( segala informasi yang ada )
– Let me choose what to back up ( hanya pilihan yang dikehendaki ) ,Lalu anda pilih salah satu pilihan tersebut, Setelah itu Klik next.
Ø Selanjutnya
atau yang keenam, Pilih tempat menyimpan back up dan beri nama backup
sesuai dengan kehenedak dan pastikan bahwa volumenya cukup untuk menyimpan file
backup. Dan jangan lupa Klik next.
Ø Setelah itu
anda tunggu beberapa saat (hingga proses loading/memuatnya selesai). Setelah
selesai klik finish.
Ø Dan setelah
anda klik finish, akan ada proses loading atau proses memuat kembali. Anda
harus menunggu proses ini hingga selesai. Karena data anda sedang dalam proses
di backup.
Ø Kemudian data
anda telah selesai di back up, kini data komputer anda sudah aman.
8. – Membuat cadangan apabila file terkena virus atau terjadi kerusakan
9. * Easus Todo Backup
*Cobian Backup
*. SyncBack
* Paragon
Backup dan Recovery
* Aomei Data
Backuper
* DFInc Backup
Home
* Nova Backup
Profesional
* Acronis True
Image 2013
10. Sangat penting terutama bagi seorang teknisi.
Karena : hardisk bisa rusak
kapan saja, Terkadang data seseorang bisa saja sangat berharga
Sekian dari saya terima kasih




















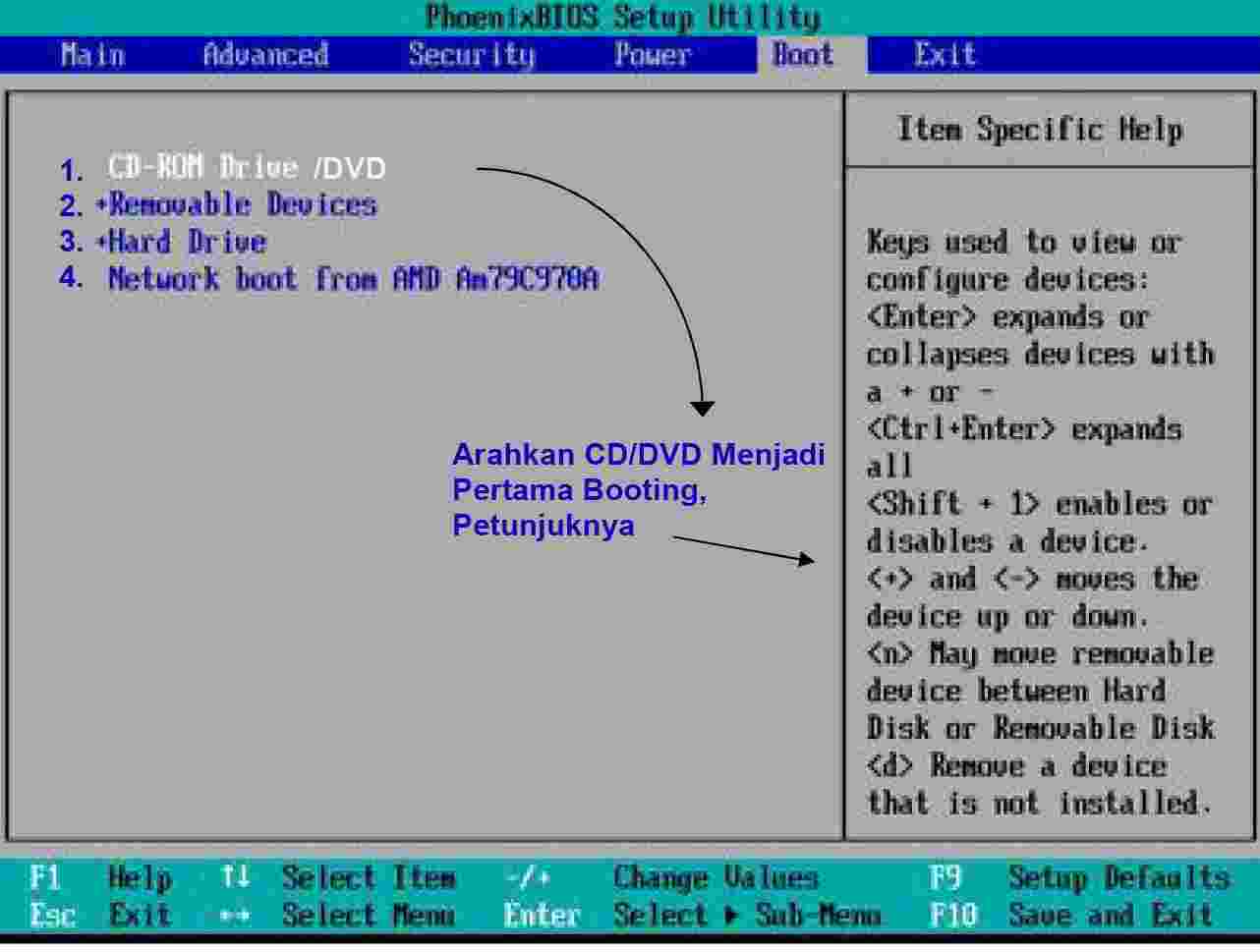

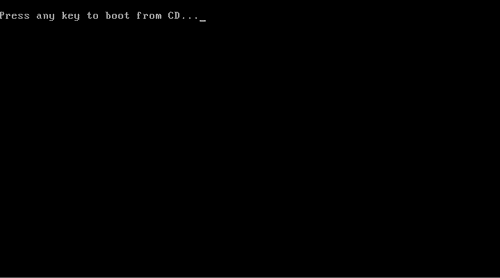 6. Masuk ke proses instalasi, pada saat ini tidak melakukan apapun, perhatikan saja.
6. Masuk ke proses instalasi, pada saat ini tidak melakukan apapun, perhatikan saja.
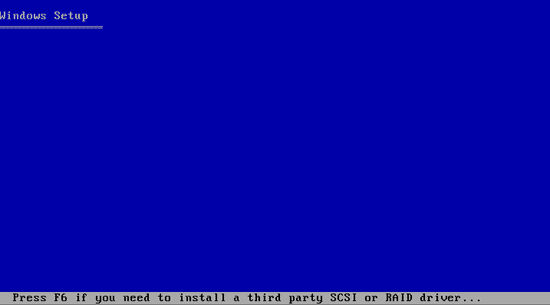 7. Tekan Enter untuk memulai proses instalasi. (terdapat keterangan di paling bawah)
7. Tekan Enter untuk memulai proses instalasi. (terdapat keterangan di paling bawah)
 8. Tekan F8 untuk menyetujui proses instalasi.
8. Tekan F8 untuk menyetujui proses instalasi.
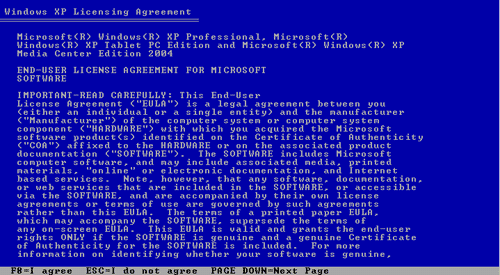 9. Masuk ke pengaturan partisi atau disebut juga pengaturan Hardisk/hard
drive. Partisi ini jumlahnya beda-beda tergantung pengaturan dahulu
sejak awal, tetapi bisa diatur-atur lagi. Dibawah ini contoh dengan
jumlah 2 Partisi yaitu C: dan D: (C: alias sistem windows dan D: alias
data-data/local disk), namanya mungkin bermacam-macam, tapi yakinkan
yang akan di install yang C:
9. Masuk ke pengaturan partisi atau disebut juga pengaturan Hardisk/hard
drive. Partisi ini jumlahnya beda-beda tergantung pengaturan dahulu
sejak awal, tetapi bisa diatur-atur lagi. Dibawah ini contoh dengan
jumlah 2 Partisi yaitu C: dan D: (C: alias sistem windows dan D: alias
data-data/local disk), namanya mungkin bermacam-macam, tapi yakinkan
yang akan di install yang C:
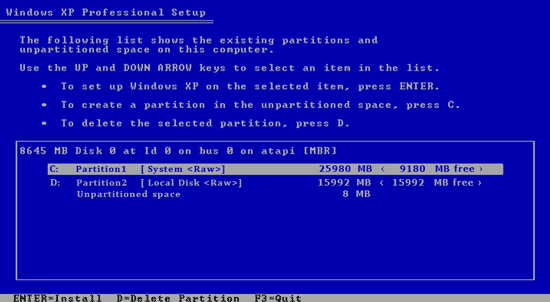 10. Meyakinkan penghapusan (Delete) tekan L.
10. Meyakinkan penghapusan (Delete) tekan L.
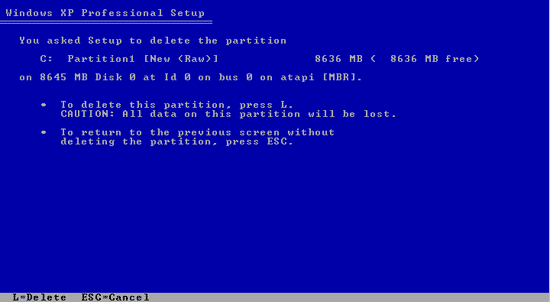 11. Arahkan kursor atau tanda ke partisi yang akan diinstal windows XP.
Kemudian buat partisi yang baru dengan menekan ENTER atau menekan tombol
C (Create Partition/ Buat Partisi). Catatan untuk mengatur partisi yang
lainpun langkah-langkahnya sama saja, seperti pengaturan untuk partisi
D: (tapi D: biasanya berisi data-data pemakai, jadi hati2 atau back up
dulu ke flash disk).
11. Arahkan kursor atau tanda ke partisi yang akan diinstal windows XP.
Kemudian buat partisi yang baru dengan menekan ENTER atau menekan tombol
C (Create Partition/ Buat Partisi). Catatan untuk mengatur partisi yang
lainpun langkah-langkahnya sama saja, seperti pengaturan untuk partisi
D: (tapi D: biasanya berisi data-data pemakai, jadi hati2 atau back up
dulu ke flash disk).
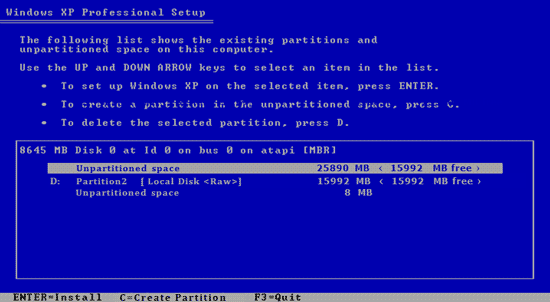 12. Ketikan angka yang dinginkan (biasanya 5 digit) atau tekan tombol C
atau Tekan ENTER saja pun tidak apa-apa. Mengetikan angka - sebenarnya
untuk mengatur luas/besarnya partisi C: tersebut, umumnya disarankan
lebih dari 20 Gigabytes (20000), kalo tekan Enter berarti otomatis.
12. Ketikan angka yang dinginkan (biasanya 5 digit) atau tekan tombol C
atau Tekan ENTER saja pun tidak apa-apa. Mengetikan angka - sebenarnya
untuk mengatur luas/besarnya partisi C: tersebut, umumnya disarankan
lebih dari 20 Gigabytes (20000), kalo tekan Enter berarti otomatis.
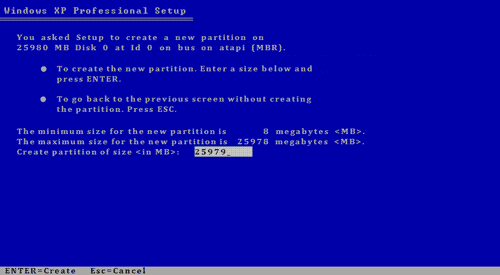 13. Tekan ENTER
13. Tekan ENTER
 14. Proses instalasi dimulai secara otomatis, yaitu memasukan data-data sistem ke Hard disk.
14. Proses instalasi dimulai secara otomatis, yaitu memasukan data-data sistem ke Hard disk.
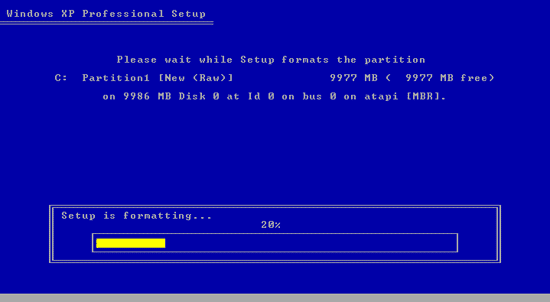 15. Tidak melakukan apapun.
15. Tidak melakukan apapun.
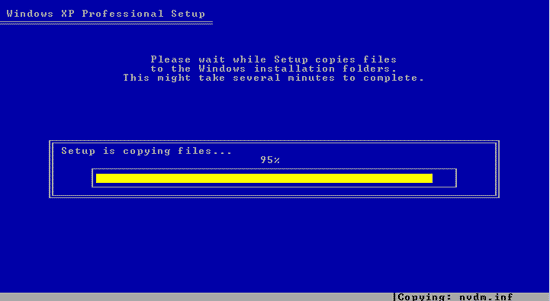 16. Proses merestart, tidak melakukan apapun
16. Proses merestart, tidak melakukan apapun
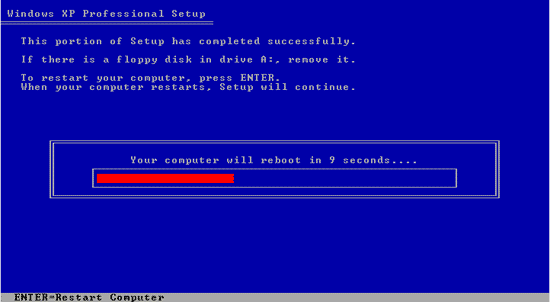 17. Jangan menekan tombol apapun, kalo menekan tombol nanti balik lagi ke proses pengaturan partisi dari awal. Biarkan saja.
17. Jangan menekan tombol apapun, kalo menekan tombol nanti balik lagi ke proses pengaturan partisi dari awal. Biarkan saja.
 19. Tidak melakukan apapun.
19. Tidak melakukan apapun.
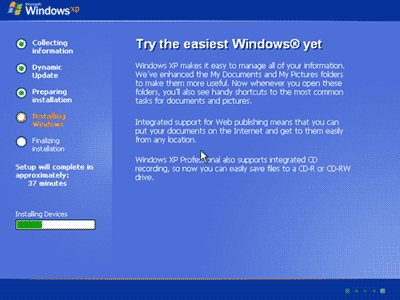 20. Tekan Next.
20. Tekan Next.
 21. Ketikan nama sesuai keinginan.
21. Ketikan nama sesuai keinginan.
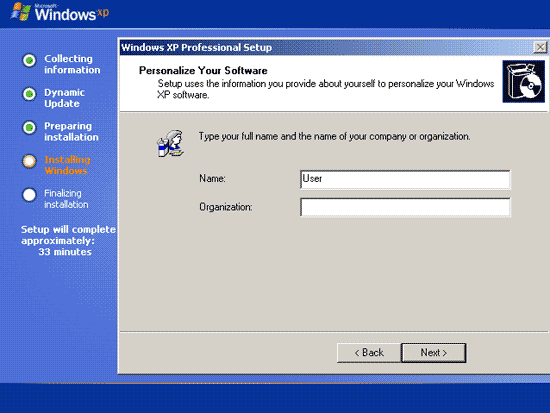 22. Ketika Kode atau "Product Key" yang telah dipersiapkan. Kemudian tekan next.
22. Ketika Kode atau "Product Key" yang telah dipersiapkan. Kemudian tekan next.
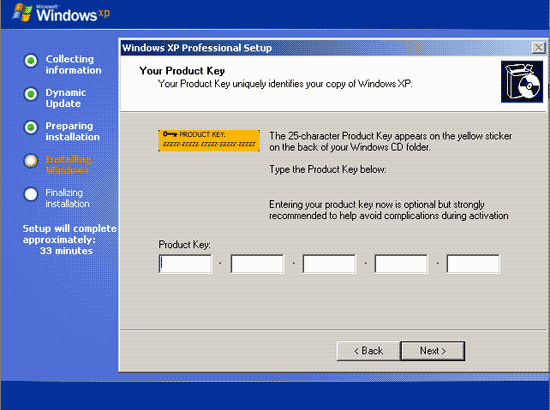
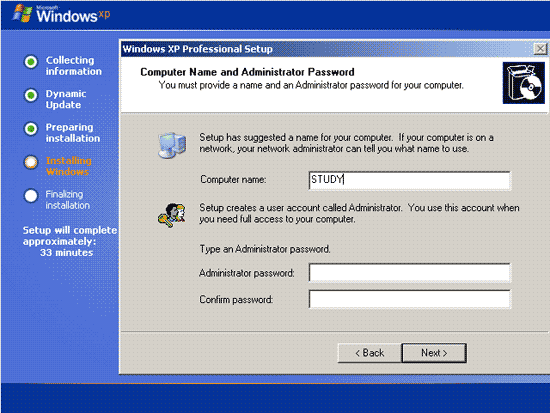

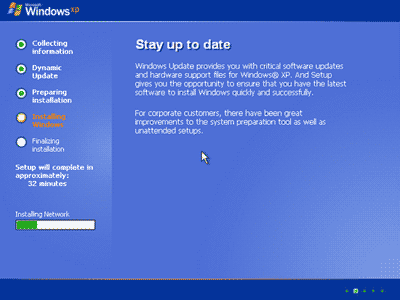
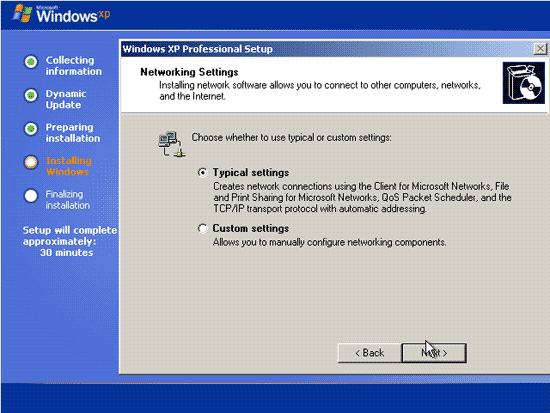


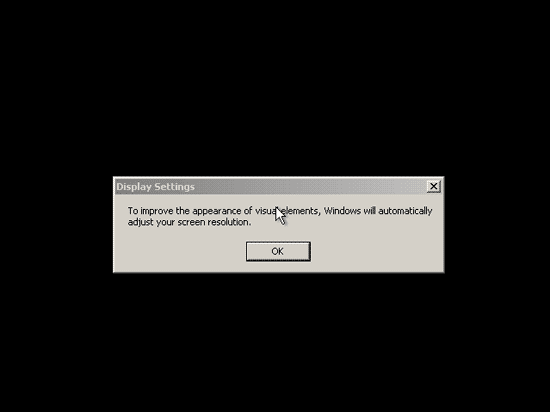
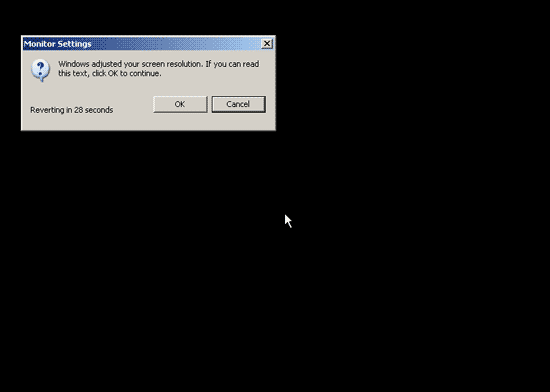
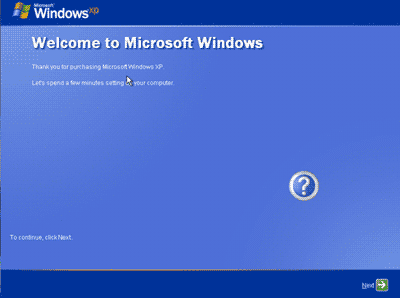
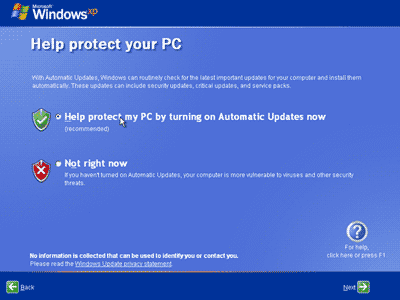

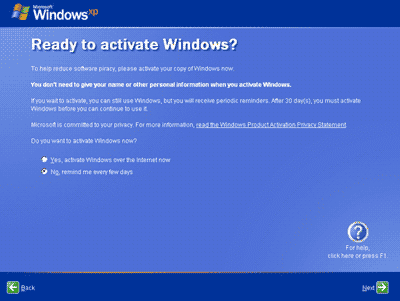
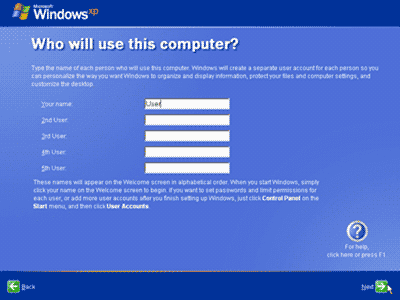
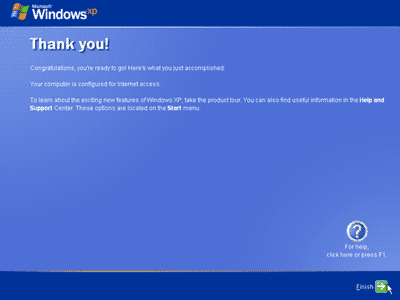
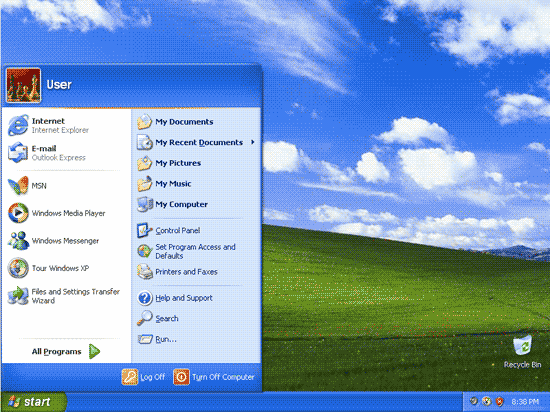
















.jpg)

